Tutorial Cara Setting Mikrotik Standart
Pada postingan kali ini, kita akan membahas mengenai cara setting mikrotik standart. Inti pada postingan ini adalah mikrotik sudah siap untuk digunakan di rumah, sekolah ataupun kantor.
Namun jika Anda belum memahami mengenai mikrotik, Anda akan menemui kesulitan dalam pemanfaatan dan cara masuk ke mikrotik itu sendiri. Karena kita akan akan setting Mikrotik dengan menggunakan Winbox, ada baiknya Anda membaca dahulu mengenai:
Dalam kasus ini, kita akan menggunakan Winbox, agar konfigurasi dapat dilakukan dengan tampilan GUI (Graphic User Interface).
1. Langkah pertama adalah, koneksikan port 2 ke modem mikrotik, dan port 3 ke pc Anda. Jalankan winboxnya, kemudian buka tab Neighbors.
Buka aplikasi winbox, kemudian isi kolom di winbox seperti ini:
- Connect To = MAC address
- Login = admin
- Password = Silahkan di kosongkan
- Kemudian Klik “Connect”
Jika sudah selesai kita akan mendapatkan tampilan seperti berikut:
Pada gambar diatas, adalah interface GUI dari mikrotik. Pada sidebar sebelah kiri. Itu adalah list fungsi dari mikrotik mulai dari Wizzard Konfig (quick set) hingga manual dari penggunaan mikrotik.
2. Setelah Anda masuk ke gui nya mikrotik, pertama-tama kita akan mulai dengan merubah nama interface, agar tidak menyulitkan Anda untuk mencari port mana untuk mana.
- Klik tombol Interface maka akan muncul jendela baru, yaitu list interface.
- Double klik pada salah satu interface untuk merubah nama interface tersebut. Kita beri nama “Ethernet 2” (WAN) ini adalah link ke ISP/Modem
- Kemudian pada “Ethernet 3” (LAN)
Lihat contoh pada gambar di bawah ini:
3. Selanjutnya memberi IP pada setiap Ethernet, pertama kita beri IP pada interfaces internet (IP yang diberikan oleh ISP), berikut caranya:
- Klik IP > address > “+“
- Address : 192.168.22.2/30
- Network : (Di kosongkan)
- Interface : ether2
- Kemudian klik “OK”
4. Kemudian langkah selanjutnya adalah memberikan IP pada interfaces LAN, isi kolom seperti ini:
- Address : 10.22.22.1/24
- Network : (Di kosongkan saja karena akan mengikuti subnet diatas)
- Interface : ether3
- Kemudian klik OK
Ikuti seperti gambar dibawah ini:
Untuk mempermudah kita melihat konfigur yang telah di buat, berikan comment pada setiap IP Address. Jika sudah selesai maka Anda akan mendapatkan tampilan seperti berikut. (berikan nama address pada setiap interface dengan cara: “klik kanan” > “comment” > “Klik Ok”
5. Langkah selanjutnya membuat route dengan gateway yang diberikan oleh provider ISP, berikut caranya:
- “Klik IP” > “ROUTES” > “+”
- Dst-address : 0.0.0.0/0
- Gateway : 192.168.22.1
- Klik OK
NOTE: jika berstatus AS maka konfigur berjalan dengan lancar, tapi jika berstatus S berarti ada yang salah dalam pembuatan ip address atau pada gateway yang ditentukan.
6. Pada gambar dibawah ini adalah jendela untuk melakukan input IP Address.
Setelah itu, kita akan setting DNS server. DNS ini biasanya sudah diberikan juga bersamaan dengan IP Public, jika Anda memiliki IP DNS ini, silahkan masukkan pada DNS tersebut. Jika tidak memiliki IP DNS tersebut, maka kita akan menggunakan IP DNS Google yaitu:
- 8.8.8.8
- 9.9.9.9
Setelah itu Centang : “Allow-remote-request”, Kemudian klik “OK”
7. Untuk mengecek status koneksi internet. Buka New terminal kemudian cek dengan PING GOOGLE.COM. Apabila status replay maka router sudah konek internet.
8. Untuk langkah selanjutnya adalah membuat NAT=MASQUERADE yang digunakan agar IP LOCAL atau area local dapat terhubung internet. Cara seperti dibawah ini:
- Klik IP > FIREWALL > NAT > +
- Tab general.
- Chain= srcnat
- Out-interface= ether2(etherwan)
- Tab action.
- Action=Masquerade
- Kemudian klik OK
Jika sudah Selesai Maka anda akan mendapatkan tampilan seperti berikut:
9. Kemudian setting IP pada leptop anda masuk ke menu network and sharing center
- Klik Local area connection – properties – network protocol version 4
- IP address: 10.22.22.2
- Subnet mask: 255.255.255.0
- Default gateway: 10.22.22.1
- preferred DNS serve : 8.8.8.8
- alternate DNS Server : 9.9.9.9
- Kemudian klik OK
Tunggu beberapa saat jika sudah selesai maka lambang internet akan muncul seperti gambar berikut:
Untuk meyakinkan bahwa inter sudah berjalan di laptop kita, selanjutnya bisa kita buka command prompt caranya klik tampilan windows didalam kotak search programs, ketik CMD – enter lalu ketik ping google.com jika setatus replay maka menunjukan bahwa leptop kita sudah terkoneksi internet seperti gambar berikut:
Itulah tutorial cara setting mikrotik standart dari Ikimapel yang bisa Anda coba praktekan pada Mikrotik Anda.
Tutorial lengkapnya Lihat Video Berikut :









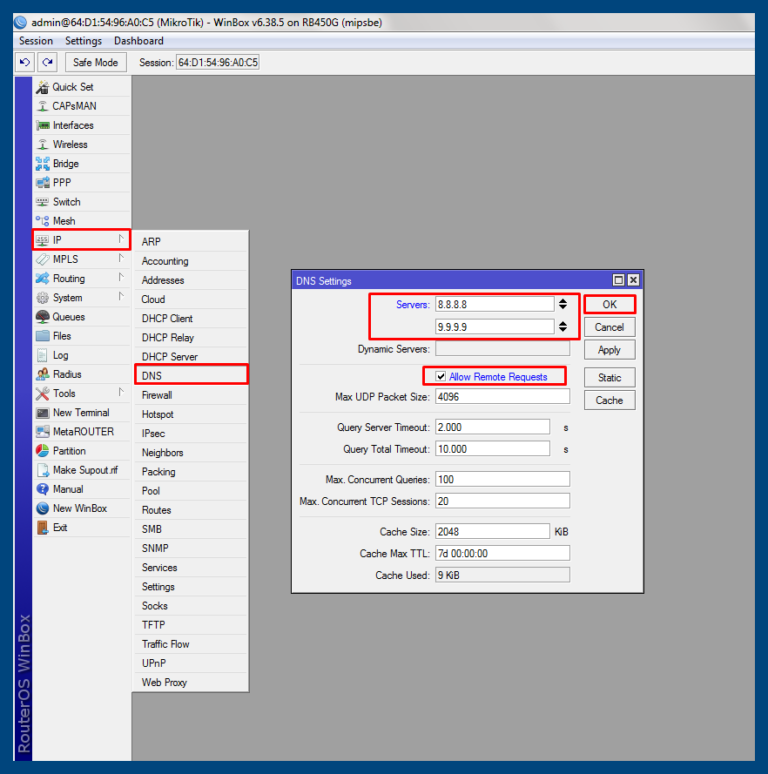






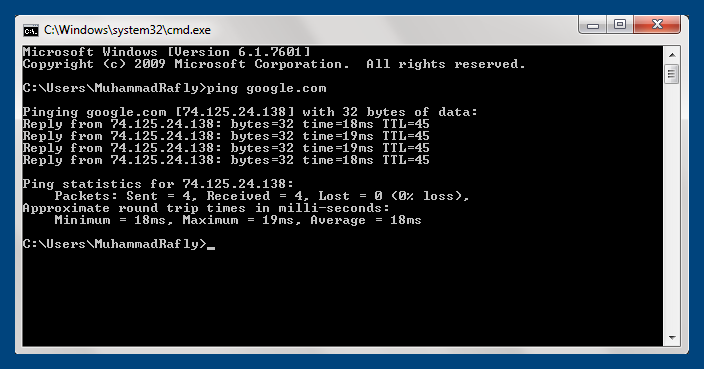




Tidak ada komentar:
Posting Komentar